Sau Windows Xp, đến Windows Vista và tiếp đến là Windows 7. Ở thời điểm 2021 nhưng nhiều người vẫn dùng Windows 7 và cảm thấy ổn với nó. Vì thế bài viết này sẽ giới thiệu và hướng dẫn cài đặt Windows 7.
FPT Hải Phòng đang có chương trình khuyến mại lắp mạng FPT. Theo đó khách hàng lắp mạng FPT được trang bị gói cước internet cáp quang FPT, giảm cước phí trong 24 tháng. Miễn phí trang bị modem wifi băng tần kép
Tải Windows 7 về máy
- Link download Windows 7 Pro Full 32bit và 64bit.
- Dành cho máy tính có Ram dưới 4Gb: Tải Windows 7 Pro 32Bit
- Dành cho máy tính có Ram trên 4Gb: Tải Windows 7 Pro 64Bit
- Nếu chưa biết mình đang có bao nhiêu GB ram thì dùng cách này
- Bạn cũng có thể tham khảo dịch vụ cài đặt Windows tại nhà
Hướng dẫn cài đặt Windows 7
Chú ý: Hiện tại, Microsoft đã chính thức ngừng hỗ trợ Windows 7 vào ngày 14 tháng 1 năm 2020. Theo đó đây là hệ điều hành cũ, bạn nên cân nhắc khi sử dụng. Nếu trường hợp do cấu hình máy tính chỉ dùng được Windows 7 hoặc bạn bắt buộc phải sử dụng Windows 7 và cảm thấy ổn thì sử dụng. nếu không hãy nâng cấp lên Windows 10 hoặc Windows 11 ( chưa chính thức)
Phần 1: Tạo USB cài đặt Windows 7
Bước 1: Bạn sử dụng máy tính, cài phần mềm Rufus , đây là phần mềm có chức năng cài đặt một usb thành một ổ đĩa ảo để chứa file cài đặt hệ điều hành Windows 7. Bạn thực hiện lần lượt các bước sau
- Cắm usb trắng vào máy ( nếu có dữ liệu trong usb thì xóa hoặc Format nó đi)
- Device : Chọn usb của bạn vừa cắm vào
- Boot Selection” chọn tới file ISO hệ điều hành Windows 7 ( bạn tải ở trên đó)
- Chọn chế độ GPT và UEFI như hình
- Sau đó nhấn Start

Chờ một chút cho phần mềm tạo USB boot cho USB của bạn.
Phần 2: Hướng dẫn cài đặt Windows 7 từ USB
Đến thời điểm này, USB Boot bạn tạo ở trên đã chứa trong nó file cài đặt của hệ điều hành rồi, bạn có thể hiểu nó giống như một đĩa CD cài Windows nếu như trước đây bạn đã từng thử qua cách này
Bước 1: Cắm usb boot vào máy, khởi động lại máy tính cài đặt, chọn phím chức năng để vào Boot ( Tùy máy có phím chức năng khác nhau, thường là Delete, F12 hoặc ESC ..)

Bước 2: Khi load được vào Boot rồi thì chọn USB Boot mà bạn tạo ở trên

hoặc sẽ nhìn thấy như thế này ( chuẩn UEFI )

Miễn sao bạn chọn đúng USB của mình là được
Bước 4: Load Windows file
Khi chọn chuẩn USB thì Windows sẽ load file cài đặt, như hình dưới. Bạn chờ một xíu.

Bước 5: Bắt đầu cài đặt Windows 7:

Bạn nên để mặc định và chọn Next để tiếp tục

Chọn Install Now để tiếp tục

Bạn lựa chọn phiên bản Windows để cài đặt, nếu không hiểu lắm thì chọn Professional hoặc home. Sau đó chọn Next
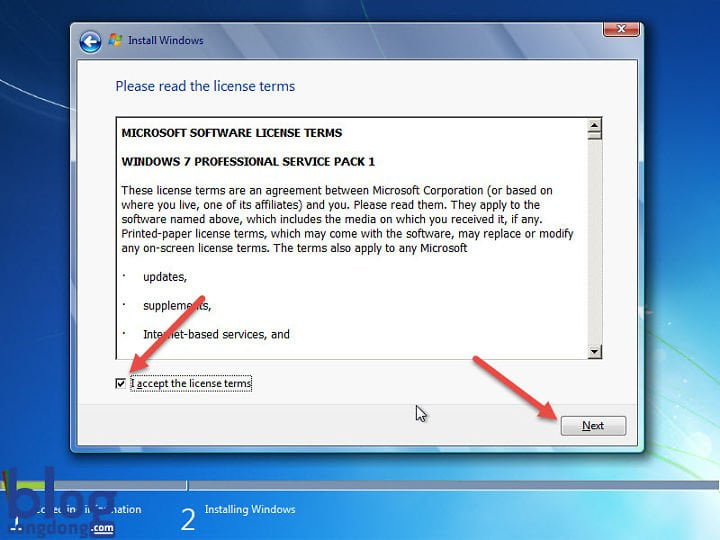
Chọn tiếp vào ✅ I Accept the License Terms và chọn Next
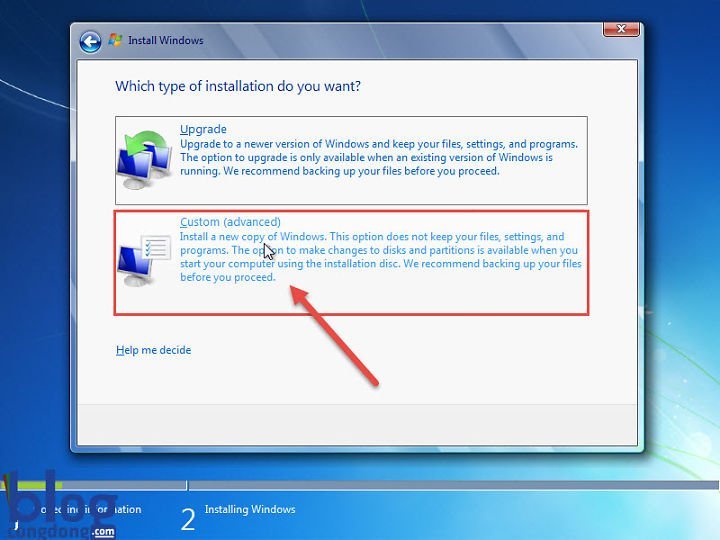
Cài mới Windows 7, nên chọn vào Custom ( advanced)
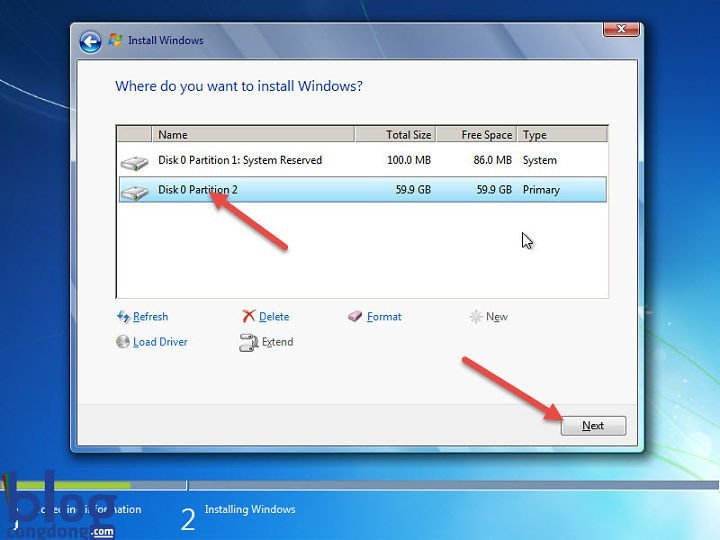
ở bước này, bạn cần chú ý chọn đúng ổ cài đặt Windows ( thường là ổ C, Primary) sau đó chọn Next để tiếp tục
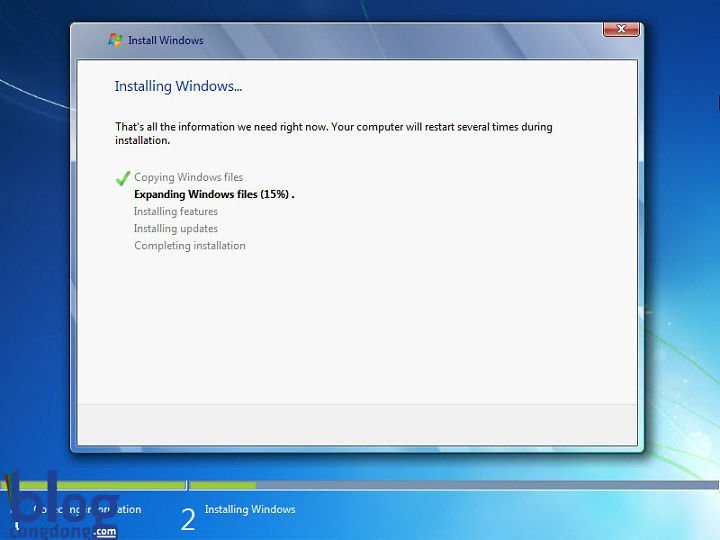
bạn chờ một chút để hoàn thành cài đặt.
Chú ý đến bước : Kích hoạt windows 7 thì có key thì điền không thì chọn Skip
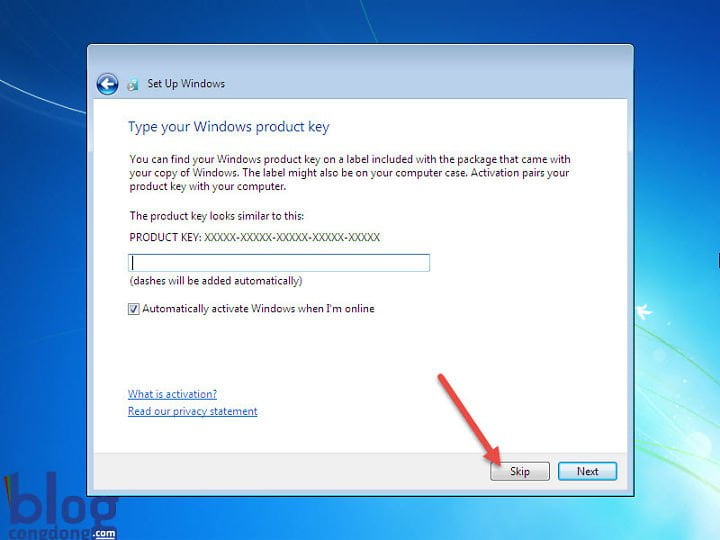
Bạn chọn Skip nhé.
hoàn thành các bước tiếp theo để cài đặt Windows 7

Leave a Reply
You must be logged in to post a comment.